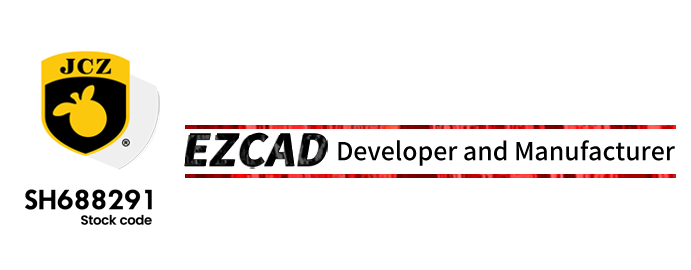1. Ўстаноўка драйвера
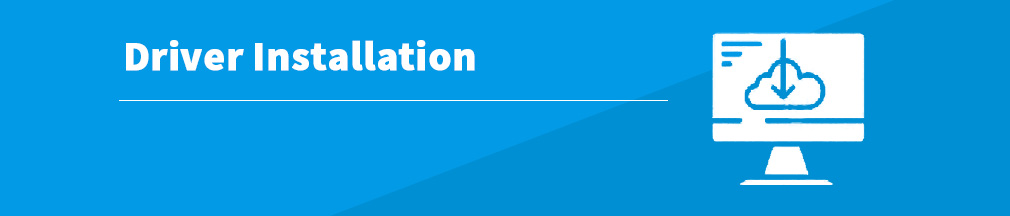
(1) Падключыце плату DLC да камп'ютара, затым адкрыйце дыспетчар прылад кампутара, як паказана ніжэй, і пстрыкніце правай кнопкай мышы гэтую прыладу платы, каб абнавіць драйвер.
(2) Каб усталяваць драйвер, націсніце «Агляд праграмнага забеспячэння драйвера на маім кампутары».
(3) Уключаны ўвесь файлEzcad3а файл драйвера і аперацыйнае асяроддзе знаходзяцца на кампакт-дыску, проста скапіруйце іх на ПК, затым выберыце патрэбнае месца для файла драйвера, затым націсніце "Далей", пасля чаго ўстаноўка драйвера завершана.
2. Экалагічная ўстаноўка
Двойчы пстрыкніце гэты exe-файл, каб усталяваць яго. (Калі ваш ПК усталяваў яго, прапусціце гэты крок)
Гэты крок вельмі важны, калі ласка, прачытайце яго ўважліва!!!!!!!!!!!!!!
Перш чым падключаць чорны ключ (ён выглядае як U-дыск і ёсць чорная налепка з 16-значным нумарам ліцэнзіі) у вашым ПК, пераканайцеся, што на камп'ютары няма назапашвальнікаў, такіх як USB-назапашвальнікі. , акрамя жорсткага дыска кампутара.
Наш чорны ключ можа быць актываваны для 5 ПК і цалкам 20 разоў, але калі вы не выкарыстоўваеце чырвоны ключ, то ён можа быць актываваны толькі 1 раз, калі ласка, звярніце ўвагу на гэта.
У нас ёсць два метады актывацыі, кліенты могуць выбраць у залежнасці ад умоў сваёй сеткі, падзеленых на онлайн-актывацыю (для працуючых кампутараў з сеткай) і пазасеткавую актывацыю (для працоўных кампутараў без сеткі)
3.1 Інтэрнэт-актывацыя
(1) Падключыце чырвоны ключ, затым адкрыйце менеджэр ліцэнзій, ён знаходзіцца ў папцы Ezcad3. затым націсніце Актываваць
(2) .Як паказана ніжэй, мы бачым два спосабы актывацыі ліцэнзіі, першы спосаб - гэта поўная актывацыя праз Інтэрнэт, гэта лёгка, проста ўвядзіце нумар ліцэнзіі і націсніце OK.
3.2 Аўтаномная актывацыя
(1)Калі кампутар працуе без сеткі, кліентам неабходна выбраць другі спосаб актывацыі ліцэнзіі. Націсніце менеджэр ліцэнзій, націсніце Актываваць і абярыце Немагчыма падключыцца да Інтэрнэту, актываваць у аўтаномным рэжыме.
Пасля ўводу нумара ліцэнзіі ПК створыць файл .req, захавае яго на ПК. Увядзіце URL, каб увайсці на гэты сайт.http://user.bitanswer.cn/logon.
(2) На гэтым вэб-сайце ўвядзіце нумар ліцэнзіі, затым націсніце «Увайсці».
(3) Націсніце "Абнаўленне ў аўтаномным рэжыме", вы ўбачыце, як паказана ніжэй. Затым націсніце "Агляд", каб выбраць файл .req, які вы толькі што стварылі, і загрузіце яго
(4) Пасля загрузкі файла .req вы ўбачыце, як паказана ніжэй, затым націсніце «Загрузіць», і будзе створаны файл .upd, які вам трэба будзе захаваць.Скапіруйце файл на кампутар, які вам трэба актываваць.
(5) На камп'ютары, які вам трэба актываваць, адкрыйце гэты інтэрфейс (Калі вы забыліся, як адкрыць гэты інтэрфейс, звярніцеся да першага этапу аўтаномнай актывацыі) і націсніце Выкарыстоўваць файл актывацыі, адкрыйце файл .upd, які вы толькі што стварылі. Затым сістэма адкрые падказка для паспяховага абнаўлення.
(6) У гэтым інтэрфейсе вы можаце праглядзець статус ліцэнзіі.
4.Праблема ўстаноўкі Ezcad3
Праблема з драйверам 4.1
Калі сістэма прапануе гэта ўсплывальнае акно, калі ласка, праверце, ці паспяхова вы ўсталявалі драйвер і ці трывала вы падключылі плату да ПК.
Праблема з ліцэнзіяй 4.2
Калі сістэма прапануе гэта ўсплывальнае акно, калі ласка, праверце стан ліцэнзіі, праверце, ці паспяхова вы актывавалі ліцэнзію. І калі вы актывавалі ліцэнзію, калі ласка, абнавіце яе ў менеджэры ліцэнзій.
4.3 праблема навакольнага асяроддзя
Калі сістэма прапануе гэта ўсплывальнае акно ці падобнае, гэта таму, што вы не ўсталявалі асяроддзе, калі ласка, паспрабуйце ўсталяваць аперацыйнае асяроддзе яшчэ раз.
由用户整理投稿发布,不代表本站观点及立场,仅供交流学习之用,如涉及版权等问题,请随时联系我们(yangmei@bjjcz.com),我们将在第一时间给予处理。
Час публікацыі: 28 снежня 2023 г