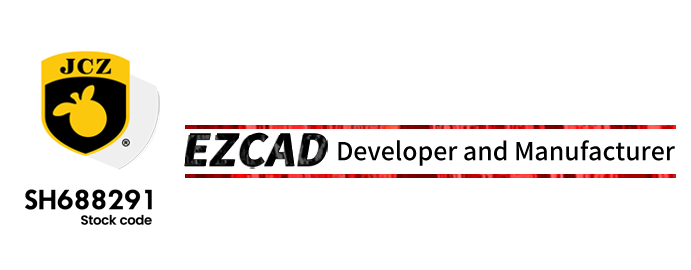1. Instalación do controlador
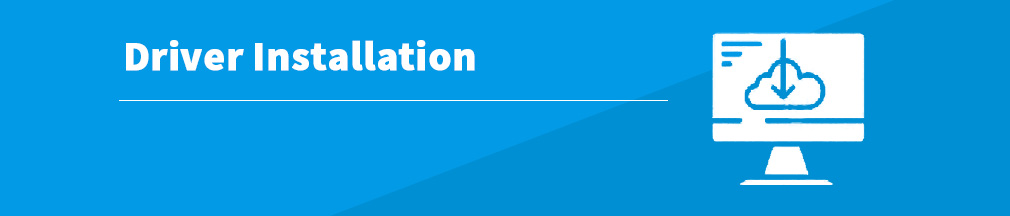
(1) Conecte a placa DLC co ordenador, despois abra o xestor de dispositivos do ordenador, como se mostra a continuación e prema co botón dereito neste dispositivo da placa para actualizar o controlador.
(2) faga clic en Buscar no meu ordenador o software de controlador para instalar o controlador
(3) Todo o ficheiro inclúeEzcad3e o ficheiro do controlador e o ambiente operativo están no CD, só tes que copialos no PC, selecciona a posición correcta do ficheiro do controlador, fai clic en seguinte e rematou a instalación do controlador.
2. Instalación ambiental
Fai dobre clic neste ficheiro exe para instalalo. (se o teu PC o instalou, omite este paso)
Este paso é moi importante, leao atentamente!!!!!!!!!!!!!!!
Antes de conectar o dongle negro (parece un disco U e hai un adhesivo negro que ten o número de licenza de 16 díxitos) no teu PC, asegúrate de que non hai dispositivos de almacenamento como unidades flash USB no ordenador. , excepto o disco duro do ordenador.
O noso dongle negro podería activarse para 5 PC e en total 20 veces, pero se non usas o dongle vermello, só se pode activar 1 vez, presta atención a iso.
Temos dous métodos de activación, os clientes poden escoller segundo as súas propias condicións de rede, divididos en activación en liña (para ordenadores que traballan con rede) e activación fóra de liña (para ordenadores que funcionan sen rede)
3.1 Activación en liña
(1) Conecte o dongle vermello e, a continuación, abra o xestor de licenzas, está no cartafol Ezcad3. A continuación, faga clic en Activar
(2) .Como se mostra a continuación, puidemos ver dúas formas de activar a licenza, a primeira é a activación completa a través de Internet, é doado, só tes que introducir o número de licenza e premer en Aceptar.
3.2 Activación fóra de liña
(1) Cando se traballa con ordenador sen rede, os clientes deben seleccionar a segunda forma de activar a licenza. Fai clic no xestor de licenzas, fai clic en Activar e selecciona Non se pode conectar a Internet, activa sen conexión.
Despois de introducir o número de licenza, o PC xerará un ficheiro .req, gárdao no PC. Introduza o URL para entrar neste sitio.http://user.bitanswer.cn/logon.
(2) Neste sitio web, introduza o número de licenza e, a continuación, faga clic en iniciar sesión.
(3) Fai clic en Actualizar sen conexión, entón poderás ver o que se mostra a continuación. A continuación, fai clic en Examinar para seleccionar o ficheiro .req que acabas de crear e, a continuación, cárgueo
(4) Despois de cargar o ficheiro .req, podes ver como se mostra a continuación, fai clic en Descargar e xerarase un ficheiro .upd e cómpre gardalo.Copia o ficheiro no ordenador que necesitas activar.
(5) No ordenador que precisa activar, abra esta interface (se esqueceu como abrir esta interface, consulte o paso 1 da activación sen conexión) e prema en Usar ficheiro de activación, abra o ficheiro .upd que acaba de crear. Entón o sistema solicitude para actualizar correctamente.
(6) Nesta interface pode ver o estado da licenza.
4.Ezcad3 Problema de instalación
4.1 problema do controlador
Cando o sistema solicite esta ventá emerxente, comprobe se instala o controlador correctamente e se conecta firmemente a placa co PC.
4.2 problema de licenza
Cando o sistema solicite esta ventá emerxente, verifique o estado da licenza, comprobe se activa a licenza correctamente. E se a activa, actualízaa no xestor de licenzas.
4.3 Problema ambiental
Cando o sistema solicite esta ventá emerxente ou similar, é porque non instala o ambiente, tenta instalar o ambiente operativo de novo.
由用户整理投稿发布,不代表本站观点及立场,仅供交流学习之用,如涉及版权等问题,请随时联系我们(yangmei@bjjcz.com),我们将在第一时间给予处理。
Hora de publicación: 28-12-2023