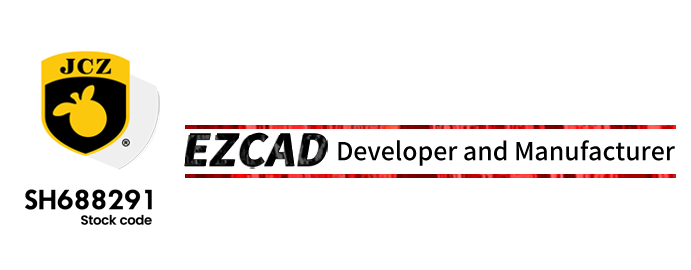1. Illesztőprogram telepítése
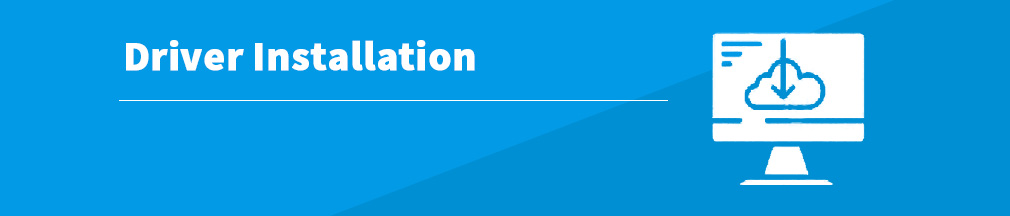
(1) Csatlakoztassa a DLC kártyát a számítógéphez, majd nyissa meg a számítógép eszközkezelőjét az alábbiak szerint, és kattintson a jobb gombbal erre a kártyaeszközre az illesztőprogram frissítéséhez.
(2) Kattintson a Tallózás a számítógépen az illesztőprogramok keresése lehetőségre az illesztőprogram telepítéséhez
(3) Az összes fájl tartalmazzaEzcad3és az illesztőprogram fájl és az operációs környezet a CD-n található, csak másolja át őket a számítógépre, majd válassza ki az illesztőprogram fájl megfelelő pozícióját, majd kattintson a Tovább gombra, és az illesztőprogram telepítése befejeződött.
2. Környezetvédelmi telepítés
Kattintson duplán erre az exe fájlra a telepítéshez. (ha a számítógépe telepítette, hagyja ki ezt a lépést)
Ez a lépés nagyon fontos, kérlek figyelmesen olvasd el!!!!!!!!!!!!!
Mielőtt csatlakoztatná a fekete hardverkulcsot (úgy néz ki, mint egy U-lemez, és egy fekete matrica van rajta, amelyen a 16 számjegyű licencszám szerepel), győződjön meg arról, hogy nincs tárolóeszköz, például USB flash meghajtó a számítógépen. , kivéve a számítógép merevlemezét.
A fekete dongle-nk 5 PC-re és összesen 20-szor aktiválható, de ha nem használja a piros dongle-t, akkor csak 1 alkalommal aktiválható, kérjük, figyeljen erre.
Két aktiválási módunk van, az ügyfelek saját hálózati feltételeik szerint választhatnak, online aktiválásra (hálózattal rendelkező működő számítógépekre) és offline aktiválásra (hálózat nélküli működő számítógépekre)
3.1 Online aktiválás
(1) Csatlakoztassa a piros hardverkulcsot, majd nyissa meg a licenckezelőt, ez az Ezcad3 mappában található, majd kattintson az Aktiválás gombra.
(2) .Amint az alábbiakban látható, kétféleképpen lehet aktiválni a licencet, az első mód a teljes aktiválás az interneten keresztül, ez egyszerű, csak írja be a licenc számát, és kattintson az OK gombra.
3.2 Offline aktiválás
(1) Ha a számítógépen hálózat nélkül dolgozik, az ügyfeleknek ki kell választaniuk a licenc aktiválásának második módját. Kattintson a Licenckezelőre, majd kattintson az Aktiválás lehetőségre, majd válassza a Nem csatlakozhat az internethez, az offline aktiválás lehetőséget.
A licencszám megadása után a PC létrehoz egy .req fájlt, elmenti a PC-re. Írja be az URL-t a webhelyre való belépéshez.http://user.bitanswer.cn/logon.
(2) Ezen a webhelyen adja meg a licencszámot, majd kattintson a Bejelentkezés gombra.
(3) Kattintson az offline frissítés lehetőségre, és az alábbiak szerint láthatja. Ezután kattintson a Tallózás gombra az imént létrehozott .req fájl kiválasztásához, majd töltse fel
(4) A .req fájl feltöltése után az alábbiak szerint láthatjuk, majd kattintson a Letöltés gombra, és létrejön egy .upd fájl, amelyet el kell mentenie.Másolja a fájlt az aktiválni kívánt számítógépre.
(5) A számítógépen aktiválnia kell, meg kell nyitnia ezt a felületet (Ha elfelejtette megnyitni ezt a felületet, kérjük, olvassa el az offline aktiválás első lépését), majd kattintson az Aktiválási fájl használata elemre, nyissa meg az imént létrehozott .upd fájlt. Ezután a rendszer sikeres frissítést kér.
(6) Ezen a felületen tekintheti meg a licenc állapotát.
4.Ezcad3 telepítési probléma
4.1 driver probléma
Amikor a rendszer ezt a felugró ablakot kéri, ellenőrizze, hogy sikeresen telepítette-e az illesztőprogramot, és hogy szorosan csatlakoztatta-e a kártyát a számítógéphez.
4.2 licenc probléma
Amikor a rendszer ezt a felugró ablakot kéri, ellenőrizze a licenc állapotát, ellenőrizze, hogy sikeresen aktiválta-e a licencet. Ha pedig aktiválta a licencet, kérjük, frissítse azt a licenckezelőben.
4.3 környezeti probléma
Amikor a rendszer ezt a felugró ablakot vagy hasonlót kéri, ez azért van, mert nem telepítette a környezetet, kérjük, próbálja meg újra telepíteni az operációs környezetet.
由用户整理投稿发布,不代表本站观点及立场,仅供交流学习之用,如涉及版权等问题,请随时联系我们(yangmei@bjjcz.com),我们将在第一时间给予处理。
Feladás időpontja: 2023. december 28