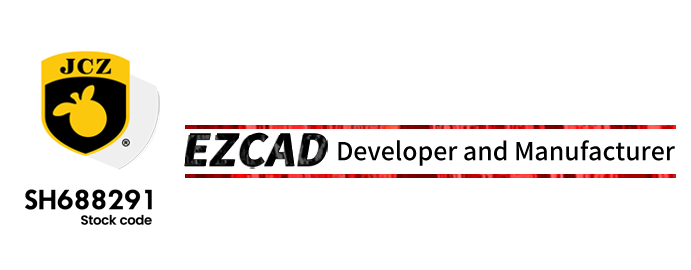1. Установка драйвера
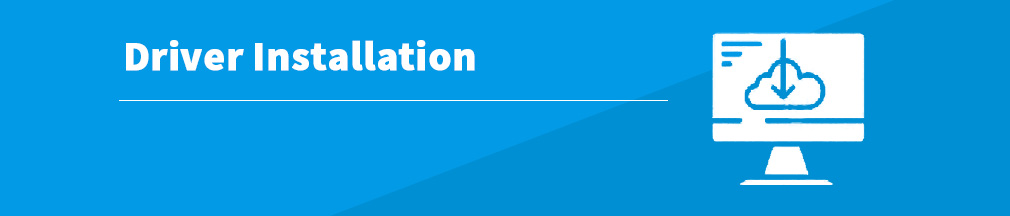
(1) Подключите плату DLC к компьютеру, затем откройте диспетчер устройств компьютера, как показано ниже, и щелкните правой кнопкой мыши устройство платы, чтобы обновить драйвер.
(2) нажмите «Просмотреть на моем компьютере программное обеспечение драйвера», чтобы установить драйвер.
(3) Все файлы включаютЭзкад3Файл драйвера и операционная среда находятся на компакт-диске, просто скопируйте их на ПК, затем выберите правильное положение файла драйвера, затем нажмите «Далее», после чего установка драйвера завершена.
2. Экологическая установка
Дважды щелкните этот exe-файл, чтобы установить его. (если он установлен на вашем компьютере, пропустите этот шаг)
Этот шаг очень важен, пожалуйста, прочитайте его внимательно!!!!!!!!!!!!!!
Прежде чем подключить черный ключ (он выглядит как U-диск, на нем есть черная наклейка с 16-значным номером лицензии) к компьютеру, убедитесь, что на компьютере нет устройств хранения данных, таких как USB-накопители. , кроме жесткого диска компьютера.
Наш черный ключ можно активировать на 5 ПК и всего 20 раз, но если вы не используете красный ключ, его можно активировать только 1 раз, обратите на это внимание.
У нас есть два метода активации, которые клиенты могут выбирать в соответствии со своими условиями сети, которые разделены на онлайн-активацию (для работающих компьютеров с сетью) и автономную активацию (для рабочих компьютеров без сети).
3.1 Онлайн-активация
(1) Подключите красный ключ, затем откройте диспетчер лицензий, он находится в папке Ezcad3, затем нажмите «Активировать».
(2) Как показано ниже, мы видим два способа активации лицензии. Первый способ — полная активация через Интернет. Это легко, просто введите номер лицензии и нажмите «ОК».
3.2 Автономная активация
(1) При работе на компьютере без сети клиентам необходимо выбрать второй способ активации лицензии. Нажмите «Диспетчер лицензий», нажмите «Активировать» и выберите «Не удается подключиться к Интернету, активировать в автономном режиме».
После ввода номера лицензии ПК сгенерирует файл .req и сохранит его на ПК. Введите URL-адрес для входа на этот сайт. http://user.bitanswer.cn/logon.
(2) На этом веб-сайте введите номер лицензии, затем нажмите «Войти».
(3) Нажмите «Автономное обновление», после чего вы увидите, как показано ниже. Затем нажмите «Обзор», чтобы выбрать только что созданный файл .req, а затем загрузите его.
(4) После загрузки файла .req вы увидите, как показано ниже, затем нажмите «Загрузить», и будет создан файл .upd, и вам необходимо его сохранить.Скопируйте файл на компьютер, который необходимо активировать.
(5) На компьютере, который необходимо активировать, откройте этот интерфейс (если вы забыли, как открыть этот интерфейс, обратитесь к первому шагу автономной активации) и нажмите «Использовать файл активации», откройте только что созданный файл .upd. Затем система запрос на успешное обновление.
(6) В этом интерфейсе вы можете просмотреть статус лицензии.
4. Проблема с установкой Ezcad3.
4.1 проблема с драйвером
Когда система предложит это всплывающее окно, проверьте, успешно ли вы установили драйвер и надежно ли вы подключили плату к ПК.
4.2 проблема с лицензией
Когда система предложит это всплывающее окно, проверьте статус лицензии и проверьте, успешно ли вы активировали лицензию. Если вы активировали лицензию, обновите ее в диспетчере лицензий.
4.3 проблема окружающей среды
Когда система выводит это всплывающее окно или подобное, это связано с тем, что вы не установили среду. Попробуйте установить операционную среду еще раз.
由用户整理投稿发布,不代表本站观点及立场,仅供交流学习之用,如涉及版权等问题,请随时联系我们(yangmei@bjjcz.com),我们将在第一时间给予处理。
Время публикации: 28 декабря 2023 г.